Add layers¶
When the GeoExplorer application is started, the Overlays folder is initially empty, so the first step is to add layers.
Click Add Layers
 on the Layers panel toolbar and click Add layers to display the Available Layers panel and a list of available layers.
on the Layers panel toolbar and click Add layers to display the Available Layers panel and a list of available layers.
Add Layers tool

Available Layers panel
The Available Layers panel list will default to the list of layers published by your local GeoServer instance. For each layer, the Title and Id are displayed.
Note
If you are running GeoExplorer as a standalone module, the Available Layers panel will display layers from a remote GeoServer.
To see a layer Abstract (summary), expand the list entry for the selected layer.

Displaying the Abstract for a layer
Note
You can upload your own data directly through this panel. See the Upload Data section to learn more.
To select a layer, click the required list entry. To add multiple layers, hold down Ctrl while you click all the layers you want to add.
Click the Add Layers button at the bottom of the Available Layers panel to add the selected layers to the Map Window.
Note
You can also add a new layer by double-clicking a layer in the Available Layers panel.
Click Done when you’ve finished adding layers. You will see your layers in the Overlays folder in the Layers panel.

Layers added to the Layer panel
The Map Window will automatically zoom to the extent of your new layer.
Default servers¶
GeoExplorer provides access to a number of servers, each with their own list of layers.
| Server Name | Description | Notes |
|---|---|---|
| Local GeoServer | Local GeoServer WMS if present on the same server as GeoExplorer | Not available when using the standalone version of GeoExplorer |
| Remote Suite GeoServer | GeoServer WMS on OpenGeo’s servers | GeoServer URL is: http://v2.suite.opengeo.org/geoserver/ |
| MapQuest Layers | Layers published through MapQuest |
|
| OpenStreetMap Layers | Layers published through OpenStreetMap |
|
| Google Layers | Layers published through Google Maps |
|
| Bing Layers | Layers published through Bing Maps |
|
| MapBox Layers | Layers published through MapBox | A number of layers are available, including Blue Marble Topography, Natural Earth imagery, and stylized base layers like Geography Class. |
To add layers from one of these servers, click the new server in the View available data from list and select the required layer from the updated Available Layers panel.
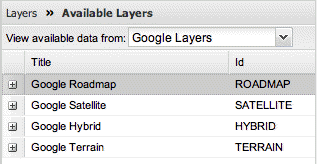
Other server layers
Connect to another WMS¶
To load layers from a server not currently listed, you must add the server to the list of available servers. You can add any valid WMS.
To add a new server, click Add a New Server in the View available data from list in the Available Layers panel to display the Add New Server panel.
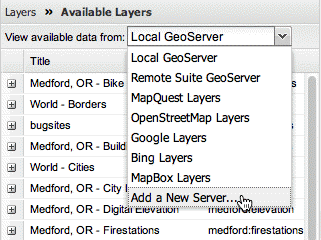
Adding a new WMS server

Adding a URL
Enter the required WMS service endpoint URL in the URL box. For example:
http://suite.opengeo.org/geoserver/wms
Once the server has been added to the list, any layers published by that server can be added to GeoExplorer.