Query¶
The Query tool provides options for querying features in the currently selected layer. Features may be queried by attribute or current map extent.
To activate the Query tool, click Query on the GeoExplorer toolbar.
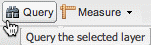
Query tool
Once the Query tool has been activated, the Query and Table panels will be displayed below the Layers panel and Map Window respectively.
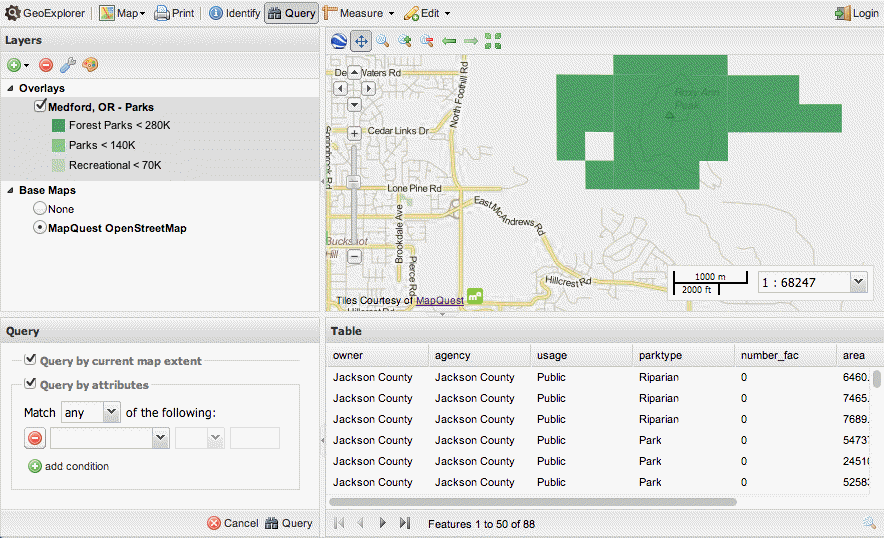
Query and table panels
Note
You cannot use the Query tools to query Base Maps layers. If you select a Base Maps layer the Query panel will close and the Table panel will be cleared of all entries.
Query panel¶
By default, both query options, Query by current map extent and Query by attributes, are enabled.
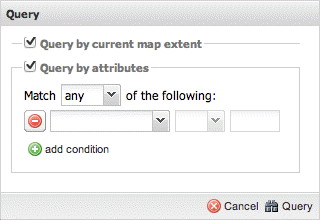
Query panel
Query by current map extent restricts the query operation to features in the current map extent. Only those features present in the map extent will be evaluated by the query.
To remove this restriction and query all features in the currently selected layer, clear the Query by current map extent check box.
Query by attributes provides a query builder for configuring the conditions of the query. The following options are available:
| Name | Description |
|---|---|
| Match condition | Determines what conditions must be met for the query to apply. Options are any, all, or none. |
| Match condition attribute | Name of the attribute to test in the query |
| Match condition operator | Search operator. Options are =, <>, <, >, <=, >=, like and between. |
| Match condition value | User-defined value the attribute is matched against |
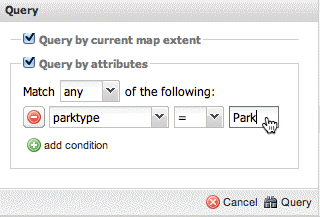
Configuring an attribute query
Once the query conditions have been configured, click the Query button to execute the query. With both the Query by current map extent and Query by attributes options selected, any features that are within the current map extent and meet the attribute conditions will be selected. The attributes for the selected features are listed in the Table panel.
To include additional conditions in the query, click the add condition button.
Note
By default, GeoExplorer uses a page setting of 50 for fetching records. This means records are returned from the server in batches of 50.
To clear all the current query filters, click the Cancel button.
To disable the Query by attributes option, clear the Query by attributes check box.
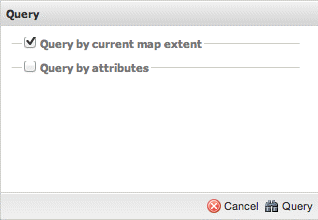
Disabling query options
To close the Query panel, click the Query tool again to deactivate it.
Table panel¶
The Table panel lists the attribute information for features in the currently selected layer. Each row in the Table panel represents one feature.
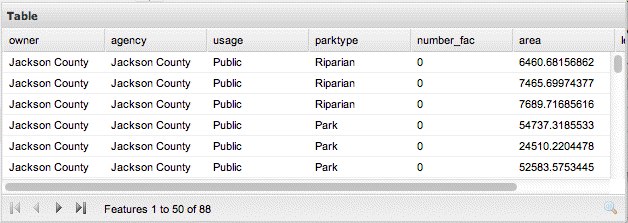
Table panel
The Table panel provides the following navigation tools to move between the pages of rows:
| Button | Name | Description |
|---|---|---|

|
Next page | Show the next page of feature attributes |

|
Previous page | Show the previous page of feature attributes |

|
First page | Show the first page of feature attributes |

|
Last page | Show the last page of feature attributes |
To zoom to a particular feature listed in the Table, right-click the table row and click Zoom to selected features. Alternatively, click the Zoom to selected features button  in the bottom right corner of the Table panel.
The Map Window will zoom to, and center on, the extent of the selected feature.
in the bottom right corner of the Table panel.
The Map Window will zoom to, and center on, the extent of the selected feature.
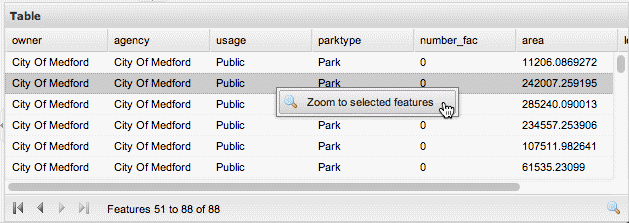
Zooming to the extent of a selected feature
To select more than one row in the Table panel, hold down Ctrl while you click the required rows. For any table row(s) selected in the Table panel, the corresponding feature(s) will be highlighted in the Map Window.
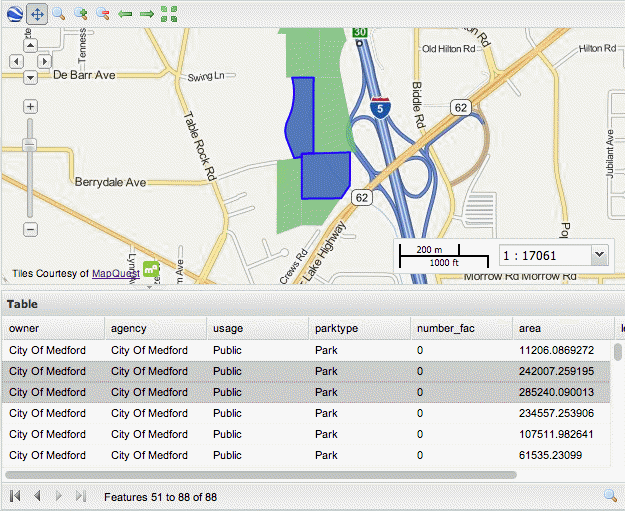
Highlighting selected features
To close the Table panel, click the collapse button along the top frame of the Table panel.
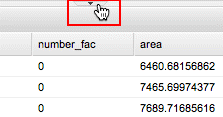
Closing the Table panel
To re-open the Table panel, click the expand button along the bottom frame of the Map Window.
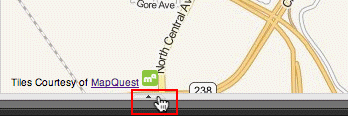
Opening the Table panel