Monitoring GeoServer with CloudWatch¶
Amazon CloudWatch is a monitoring service provided for use on Amazon Web Services. GeoServer maintains performance and monitoring information that can be integrated with CloudWatch.
This section will describe how to send those GeoServer performance metrics to CloudWatch.
Note
This tutorial assumes familiarity with Amazon CloudWatch For more information, please see the CloudWatch documentation.
Installation¶
Amazon CloudWatch support isn’t enabled by default, so it must be separately installed.
Installing Amazon CloudWatch support is the same as most OpenGeo Suite Extensions.
Note
The CloudWatch extension is only available with OpenGeo Suite Enterprise. For more information on OpenGeo Suite Enterprise, please contact us.
Windows¶
The CloudWatch extension can be added during the installation process. On the Components page, check the box for CloudWatch in the section named GeoServer Extensions.
If OpenGeo Suite has already been installed and you wish to install CloudWatch support at a later time, simply run the installer once more and uncheck all other items except for CloudWatch. This will add CloudWatch support to the existing OpenGeo Suite installation.
OS X¶
The CloudWatch extension can be added to OpenGeo Suite by copying the contents of the cloudwatch extension folder (not the folder itself) to the GeoServer library folder. The GeoServer library folder can be found by selecting Open Webapps Directory from the GeoServer menu and then navigating to geoserver/WEB-INF/lib.

Opening the webapps directory from the GeoServer menu
Once copied, GeoServer will need to be restarted to take effect.
Ubuntu Linux¶
The CloudWatch extension can be added to OpenGeo Suite by installing the geoserver-cloudwatch package:
apt-get install geoserver-cloudwatch
Note
This command will need to be run as root or with sudo.
Red Hat Linux¶
The CloudWatch extension can be added to OpenGeo Suite by installing the geoserver-cloudwatch package:
yum install geoserver-cloudwatch
Note
This command will need to be run as root or with sudo.
Application servers¶
The CloudWatch extension can be added to OpenGeo Suite by copying the contents of the geopackage extension directory (not the directory itself) to the GeoServer library directory. If GeoServer is installed at /opt/tomcat/webapps/geoserver, the GeoServer library directory will be found at /opt/tomcat/webapps/geoserver/WEB-INF/lib.
After copying files, the application server or GeoServer will need to be restarted.
Configuration¶
Next, a number of variables will need to be configured.
These can be configured in the standard three ways: by setting environment variables, by employing Java command line parameters, or by adding system parameters to the GeoServer web.xml file. (See more on How to add startup parameters for GeoServer.)
The following are the parameters, along with their description:
| Variable | Description | Suggested Value |
|---|---|---|
GS_CW_INTERVAL |
Interval in milliseconds at which to send metrics | 10000 |
AWS_ACCESS_KEY |
AWS Access Key | Credentials specific to the AWS account. To generate AWS credentials, please see the AWS documentation. |
AWS_SECRET_KEY |
AWS Secret Key | Credentials specific to the AWS account. To generate AWS credentials, please see the AWS documentation. |
GS_CW_ENABLE_PER_INSTANCE_METRICS |
Instance-specific metrics. If disabled, GS_CW_AUTOSCALING_GROUP_NAME should be populated. |
true or false |
GS_CW_INSTANCE_ID |
Overrides the instance identifier | Any name, such as testgroup |
GS_CW_AUTOSCALING_GROUP_NAME |
Use if the server is part of an EC2 autoscaling group. | Name of the group |
GS_CW_JMX |
JMX metrics | true or false |
GS_CW_WATCH_WMS |
Monitors the WMS | true or false |
GS_CW_WATCH_WFS |
Monitors the WFS | true or false |
GS_CW_WATCH_WPS |
Monitors the WPS | true or false |
GS_CW_WATCH_WCS10 |
Monitors the WCS version 1.0 | true or false |
GS_CW_WATCH_WCS111 |
Monitors the WCS version 1.1.1 | true or false |
GS_CW_WATCH_WCS20 |
Monitors the WCS version 2.0 | true or false |
GS_CW_WATCH_OWS |
Monitors the OWS | true or false |
GS_CW_WATCH_WCS20 |
Monitors the Catalog service | true or false |
Each of the enabled OWS watchers will produce three metrics.
- The number of requests per second.
- The number of errors per second.
- The median processing time per request (windowed over approximately five minutes).
As an example of usage, on Linux running Tomcat, one could edit the /usr/share/tomcat7/setenv.sh file and add the following block:
GS_CW_INTERVAL=60000
# AWS Authentication
export AWS_ACCESS_KEY_ID=MY_KEY
export AWS_SECRET_KEY=MY_SECRET_KEY
# Instance specific settings
export GS_CW_ENABLE_PER_INSTANCE_METRICS=true
# GeoServer metrics
export GS_CW_WATCH_WMS=true
export GS_CW_WATCH_WFS=true
export GS_CW_WATCH_WPS=true
The exact same usage in the Windows installer would be accomplished by adding the following to the start.ini file (often in C:\Program Files\Boundless\OpenGeo\jetty\ or C:\Program Files (x86)\Boundless\OpenGeo\jetty\):
-DGS_CW_INTERVAL=60000
# AWS Authentication
-DAWS_ACCESS_KEY_ID=MY_KEY
-DAWS_SECRET_KEY=MY_SECRET_KEY
# Instance specific settings
-DGS_CW_ENABLE_PER_INSTANCE_METRICS=true
# GeoServer metrics
-DGS_CW_WATCH_WMS=true
-DGS_CW_WATCH_WFS=true
-DGS_CW_WATCH_WPS=true
After these changes have been made, restart GeoServer.
Verifying installation¶
To confirm that the extension is working as intended:
- Access your account’s CloudWatch panel.
- Select geoserver in the menu on the left.
- There should now be a list of metrics. Click on the checkboxes to add or remove them from the chart.
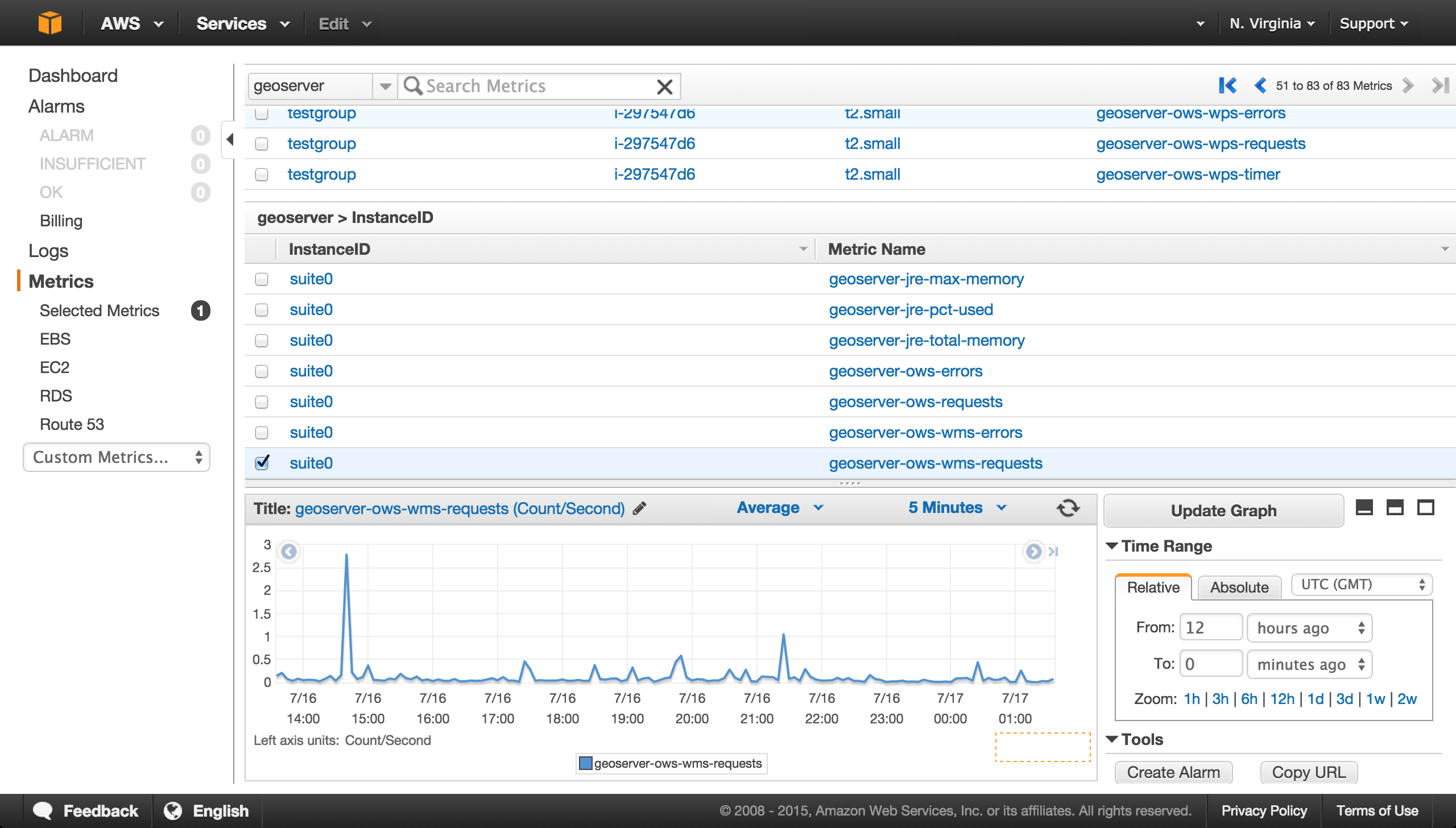
CloudWatch panel showing GeoServer
You can now monitor the load on your GeoServer instance and enable alarms to notify you of extreme events.