Restricting access to WPS processes¶
The Web Processing Service (WPS) is a very powerful geospatial analysis platform. That said, by default, the WPS service is open to receiving requests from any user (anonymous access). As processes can add, edit, and delete data on the server, this is generally inadvisable.
This section will show how to restrict WPS for optimal usage in most environments.
Note
WPS is an optional extension and needs to be installed separately.
Restricting processes that can add layers¶
Two built-in processes, gs:Import and gs:StoreCoverage, add the ability to save new vector and raster data (respectively) to the GeoServer catalog. These processes can be very useful, especially when chained with other processes, in that one can save the output of one process to the server as a new layer, as opposed to just sending the output back to the client.
That said, there is great potential for misuse if left unrestricted.
Processes are restricted based on roles, much in the same way as layers and services. So in the tutorial, we will change the allowed role for these processes to be ADMIN only.
Note
See the GeoServer documentation on the security subsystem.
Navigate to .
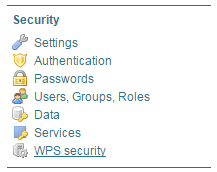
Click to access WPS security settings
Processes are not specifically listed on this page, but instead are listed by group (prefix). Click the Manage link next to the
gsgroup to see the processes in that group.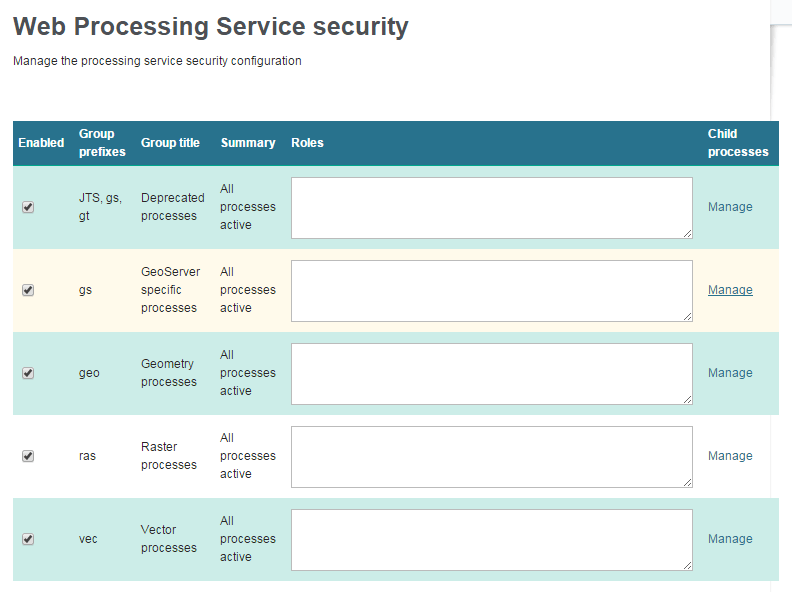
WPS security groups
Now the individual processes are displayed. In the boxes titled Roles, type
ADMIN;for bothgs:Importandgs:StoreCoverage.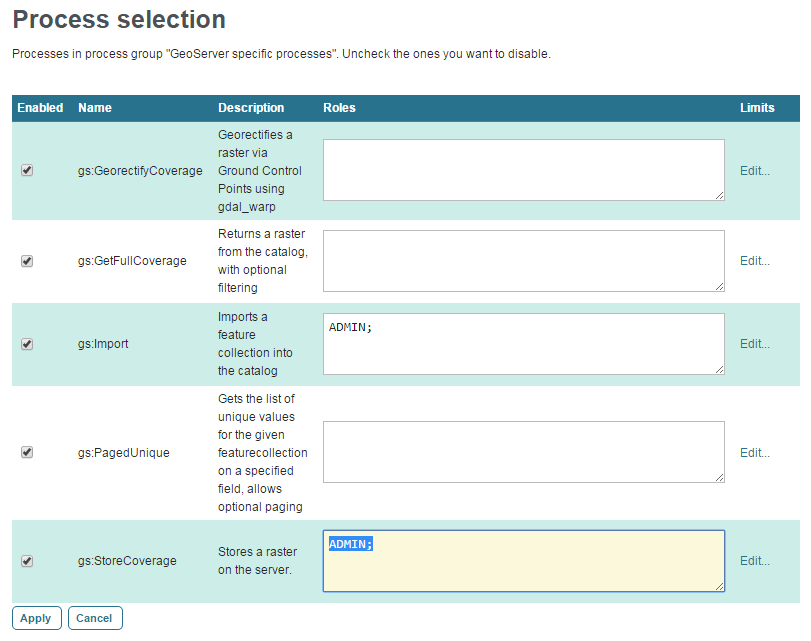
Restricting the processes to be accessed only by the ADMIN role.
Click Apply.
Click Submit. (Both Apply and Submit are required for changes to persist.)
It is easy to test that these restrictions have gone into effect:
Log out of the admin account, or log in as a different user.
Navigate to
In the Choose process dialog, you should not see the restricted processes in the list.
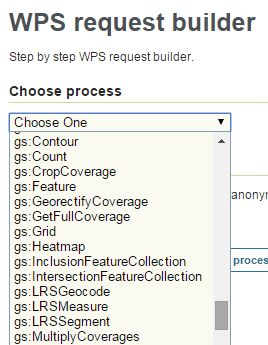
The gs:Import process is hidden for a non-ADMIN user
Note
You can also view the WPS capabilities document to see if the processes are displayed there.
Note
The processes will only be hidden if the Process Access Mode is set to HIDE or MIXED. If set to CHALLENGE, the process will be displayed, but just won’t be able to be executed.
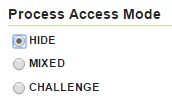
Process Access Mode
For more about the Process Access Mode, please see the GeoServer documentation on WPS security.
Disabling processes¶
If these processes (or any others) aren’t planned to be used on the server at all, it would be better to disable them outright. To do this:
Navigate back to .
Click the Manage link next to the
gsgroup.Uncheck the Enabled box for all the processes to be disabled.
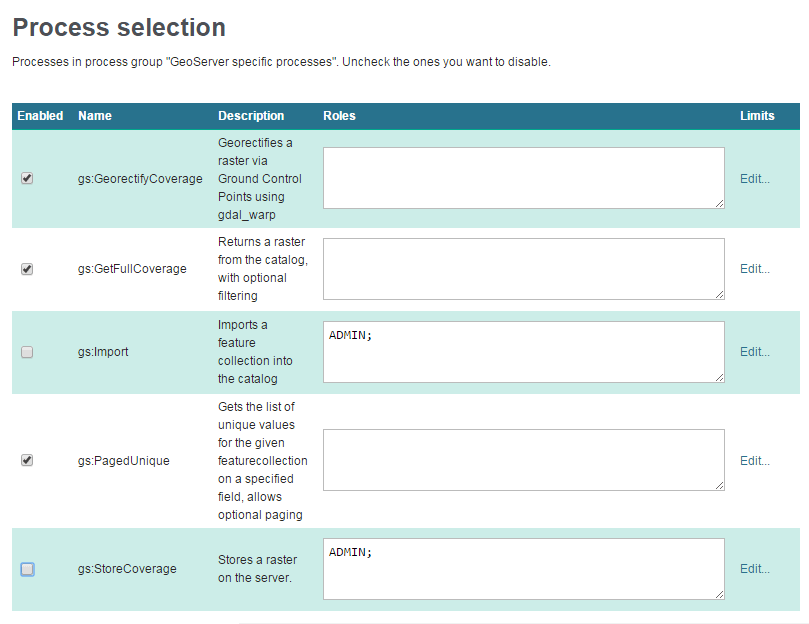
Disabling processes
Click Apply.
Click Submit.
Repeat for any process or process group that you would like to disable.